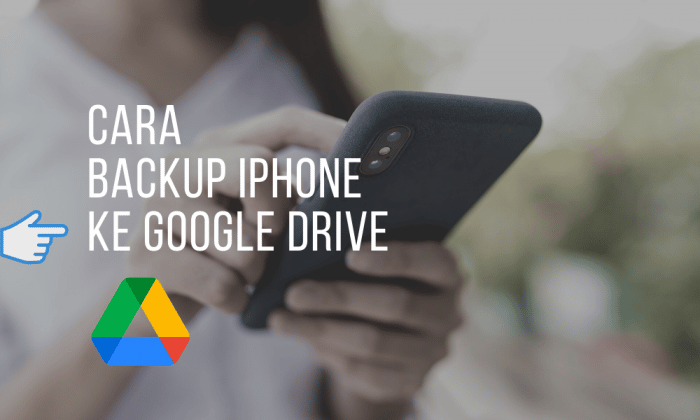Bisakah backup data iphone ke google drive dan bukan ke iCloud?
Ternyata bisa loh 🙂
Jika Anda menggunakan iPhone,
Kemungkinannya saat ini Anda menggunakan iCloud untuk mencadangkan (backup) data Anda.
Namun sayangnya iCloud punya satu kelemahan…
yaitu,
kapasitas penyimpanannya (storage) yang cukup kecil untuk versi gratisnya.
Yaitu hanya 5 GB,
sedangkan untuk Google Drive,
berani memberikan kapasitas sebesar 15 GB untuk versi gratisnya.
Hal inilah yang menyebabkan banyak pengguna iOS bertanya,
apakah bisa backup data ke Google Drive dan bukan ke iCloud?
Dan jika bisa,
bagaimana cara backup data iOS ke google drive?
Ternyata mudah loh, hanya perlu 7 langkah saja.
Ingin tahu bagaimana caranya?
silahkan lanjutkan membaca.
Cara Backup Data iPhone Ke Google Drive
7 langkah mudah cara backup data iPhone ke Google Drive:
- Download aplikasi Google Drive di app store
- Buka aplikasi Google Drive
- Ketuk menu hamburger dengan icon tanda garis 3 sejajar di bagian kiri paling atas
- Ketuk “settings”
- Ketuk “backup”
- Pilih “start backup”
- Tunggu sampai selesai, done!
Atau silahkan lihat screenshot di bawah ini untuk referensinya:

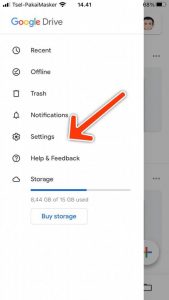


Apa Saja Yang Bisa Di-Backup?

File apa sajakah yang bisa di-backup ke Google Drive?
- Foto
- Video
- Kontak
- Kalender
- Dokumen
Foto-foto yang tadi Anda backup akan ada di Google Photos,
Kalender Anda akan ada di Google Calendar
sedangkan untuk kontak akan tersinkronisasi secara otomatis ketika Anda login menggunakan akun Google di perangkat manapun.
Cara Restore Backup
Tadi kita sudah bisa melakukan backup data iPhone ke google drive,
nah sekarang bagaimana cara memulihkan atau restore file yang tadi kita cadangkan ke perangkat yang lain?
Jika perangkatnya adalah iOS:
- Buka menu “settings” di iPhone Anda
- Kemudian ketuk “Accounts & Passwords”
- Lalu “Add Account”
- Kemudian “Google”
- Log in dengan menggunakan akun Google yang sama dengan yang Anda gunakan untuk backup
Atau jika iOS Anda sudah versi 14 ke atas, maka pilihan “Accounts & Passwords” tidak bisa Anda temukan,
coba cara ini:
- Buka menu “settings” di iPhone Anda
- Ketuk “Mail”
- Lalu “Accounts”
- Kemudian “Add Account”
- Pilih Google
- Lalu log in dengan menggunakan akun Google yang sama dengan yang Anda gunakan untuk backup
- Jika sudah selesai, masih di dalam menu accounts, ketuk Gmail kemudian aktifkan opsi Mail, Contacts dan Calendars dengan cara geser ke kanan sampai berwarna hijau
Jika perangkatnya adalah Android,
maka Anda hanya perlu log in dengan menggunakan akun Google yang sama dengan yang Anda gunakan untuk back up,
maka semua file yang tadi Anda back up akan otomatis tersinkronisasi ke perangkat android ini.
Kesimpulan
Ternyata cara backup data iPhone ke Google Drive sangat mudah,
hanya perlu 7 langkah saja.
Jadi bagaimana?
Sudah coba cara di atas?
Punya pertanyaan? silahkan berkomentar di kolom komentar di bawah ini ya 🙂