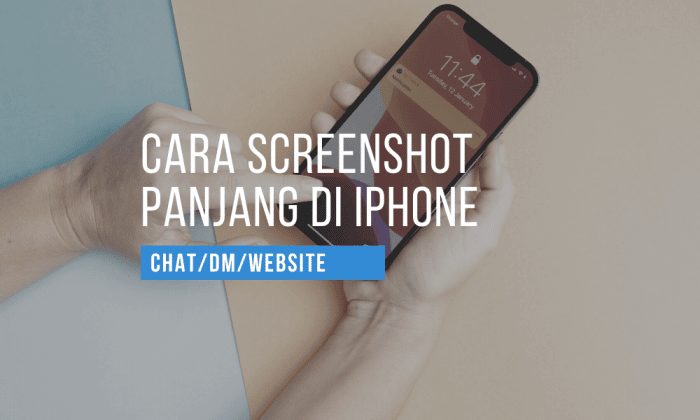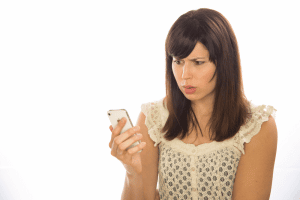Bagaimana cara iPhone screenshot panjang ya?
Bisa ga sih?
screenshot adalah salah satu kegiatan yang pasti hampir dilakukan oleh semua orang.
Tetapi…
…bagaimana jika Anda ingin screenshot full page?
atau jika Anda ingin screenshot chat yang panjang?
Kan capek rasanya kalau harus kirim screenshot satu per satu bukan?
apakah bisa jika screenshot ini dibuat jadi satu (1) dan memanjang ke bawah?
atau apakah bisa screenshot full page sebuah website?
Tenang saja,
ternyata Anda bisa melakukannya.
Dan caranya cukup mudah kok.
Oleh karena itu pada artikel kali ini kami ingin membagikan
dua (2) cara iPhone screenshot panjang atau full page,
secara mudah dan praktis.
Dijamin Anda akan langsung bisa mempraktikkannya.
Oh iya…
…perlu kami informasikan juga kalau masing-masing dari metode yang akan dibahas ini,
punya kelebihan dan kekurangannya masing-masing.
Jadi nanti Anda sendiri yang akan memutuskan,
metode mana yang paling mudah dan paling sesuai dengan kebutuhan Anda.
Baiklah tanpa berbasa-basi lagi,
mari langsung kita pelajari saja.
Cara iPhone Screenshot Panjang (Metode Pertama)
Metode paling awal yang akan kita bahas ini adalah,
cara iPhone screenshot panjang dengan menggunakan aplikasi dari pihak ketiga.
Apa nama aplikasi ini?
Aplikasi ini bernama Tailor.
Anda bisa langsung download aplikasi ini di App Store.
Cara kerja aplikasi ini adalah dengan cara menggabungkan beberapa screenshot menjadi satu.
Jadi…
…sebelum screenshotnya bisa jadi panjang,
Anda perlu melakukan beberapa screenshot terlebih dahulu.
Katakanlah Anda ingin screenshot sebuah chat yang panjang dengan teman Anda,
atau ingin capture full page sebuah website.
Maka yang Anda perlu lakukan adalah dengan melakukan screenshot pada beberapa bagian.
Bingung?
Agar Anda tidak bingung akan kami berikan contoh.
Katakanlah kami ingin capture chat di grup Telegram.
Maka yang kami lakukan adalah:
- Ambil screenshot yang pertama
- Scroll sedikit ke bawah lalu ambil lagi screenshot yang ke dua
- Scroll lagi ke bawah dan ambil lagi screenshot yang ketiga
Agar tidak bingung silahkan lihat contoh di bawah ini,
kami ambil tiga (3) screenshot.


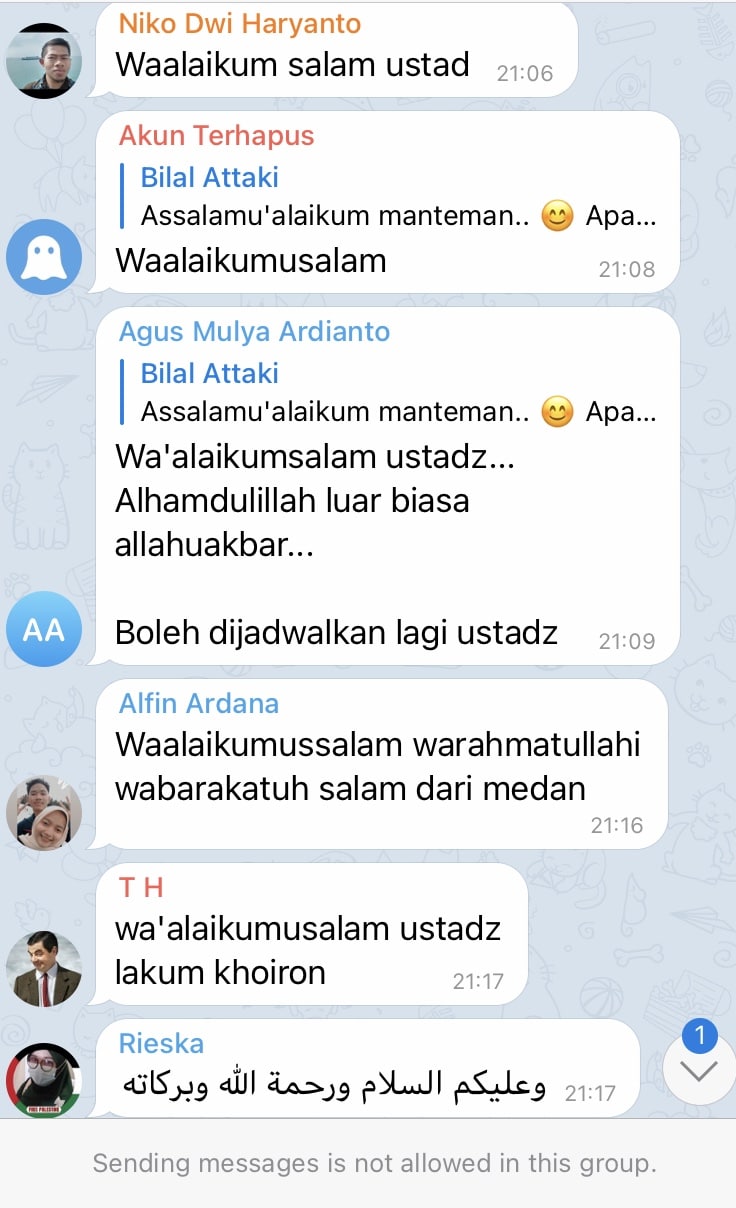
Setelah kami ambil screenshot sebanyak tiga (3) kali,
maka langsung kami buka aplikasi Tailor tadi.
Kemudian aplikasi Tailor akan secara otomatis menjahit atau menggabungkan ketiga screenshot tadi,
menjadi satu (1) buah screenshot yang panjang.
Silahkan lihat hasilnya pada gambar 1.1 di bawah

Jadi dari metode pertama ini,
yang perlu Anda lakukan adalah:
- Download aplikasi Tailor
- Ambil screenshot pada beberapa bagian
- Buka aplikasi Tailor
- Secara otomatis, aplikasi akan menggabungkan beberapa screenshot Anda menjadi satu (1)
Tidak ada batasan berapa screenshot yang ingin Anda gabung.
Pada contoh di atas kami hanya menggabungkan tiga (3) screenshot saja.
tetapi pada praktiknya,
Anda bisa menggabungkan 4, 5 atau bahkan 6 jika Anda mau.
Apa kelebihan dan kekurangan dari metode ini?
Kelebihan dari metode pertama ini adalah:
- Di dalam aplikasinya terdapat opsi langsung share ke sosmed, chat dll
- Anda bisa buat screenshot panjang chat WhatsApp, Telegram, IG , website dll
Adapun kekurangannya adalah:
- Anda perlu melakukan beberapa screenshot secara manual
- Ada iklan di dalam aplikasi, dan watermark untuk versi gratisnya
Jika Anda sering melakukan screenshot panjang di iPhone,
dan ingin bisa capture screenshot chat dll,
maka menurut kami cukup setimpal untuk membeli versi berbayarnya.
Harga versi berbayarnya tidak sampai 100K pada saat artikel ini ditulis,
dan secara otomatis akan menghilangkan iklan,
plus tidak ada watermark pada screenshot Anda.
Cara iPhone Screenshot Panjang (Metode Kedua)
Adapun metode atau cara iPhone screenshot panjang yang kedua ini sangat-sangat mudah sekali.
Caranya…
- Buka aplikasi Safari
- Buka website yang ingin Anda capture fullpage, contoh: arepair.id (gambar 2.1)
- Ambil screenshot seperti biasa, lalu ketuk jendela pratinjau (gambar 2.2)
- Kalau biasanya Anda pilih screen, kali ini pilih full page (gambar 2.2)
- Silahkan klik icon crop jika Anda ingin memotong sebagian screenshot (gambar 2.3, optional)
- Ketuk icon tanda panah ke atas untuk save/share (gambar 2.3)
- Share file Anda via WhatsApp/email dll, atau bisa juga pilih “save to files” untuk disimpan dulu (gambar 2.4)

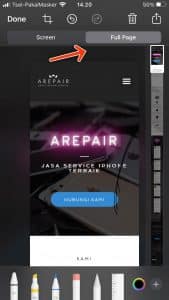


Kelebihan dari metode yang kedua ini:
- Gratis, karena sudah built in di Safari
- Hanya perlu melakukan satu kali screenshot
Kekurangannya:
- Hanya bisa dengan menggunakan Safari
- Tidak bisa untuk buat chat panjang chat, DM dll
- Tidak bisa share atau simpan file dalam format gambar (karena file akan berubah menjadi PDF secara otomatis)
Metode kedua ini akan sangat cocok untuk Anda jika:
- Anda hanya perlu membuat screenshot panjang website
- Anda tidak keberatan filenya dalam format PDF
- Anda tidak mau beli aplikasi
Kesimpulan
Nah,
ternyata cara iPhone screenshot panjang atau full page itu sangat mudah.
Kita bisa menggunakan fitur built in yang sudah ada safari,
atau bisa juga menggunakan aplikasi dari pihak ketiga.
Masing-masing cara memiliki kelebihan dan kekurangan tersendiri.
Bagaimana?
Sudah coba tips ini belum?
Sudah berhasilkah?
Mana yang paling cocok untuk Anda?
Punya pertanyaan?
Silahkan tuliskan di kolom komentar di bawah ini ya 🙂