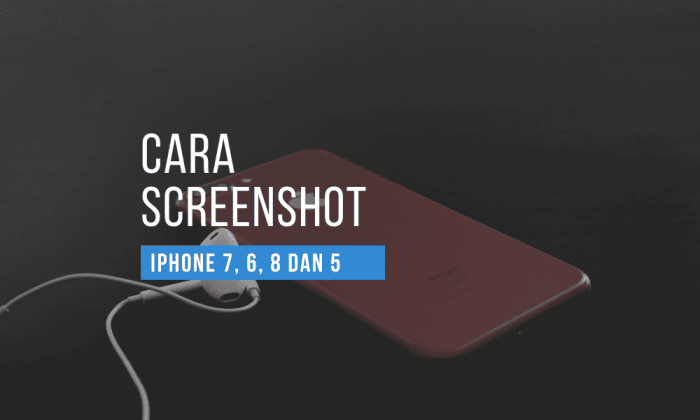Bagaimana sih cara screenshot di iPhone 7?
Ya, wajar jika Anda memiliki pertanyaan seperti ini.
Dikarenakan caranya agak sedikit berbeda dengan iPhone seri X ke atas.
Sebab iPhone 7 memiliki tombol fisik yang juga bernama touch ID,
atau yang biasa dikenal di negara kita dengan sebutan “home button“.
Sedangkan pada iPhone X series ke atas,
tidak ada tombol fisiknya.
Yuk langsung saja kita pelajari.
Table of Contents
Cara Screenshot di iPhone 7, 6, 8 dan 5 series
Untungnya cara screenshot di iPhone 7 juga berlaku,
untuk seri iPhone 8, iPhone 6 dan juga iPhone 5.
Dan caranya pun juga sangat mudah yaitu:
- Buka halaman yang ingin Anda screenshot
- Kemudian tekan tombol power yang ada di bagian kanan atas dan juga tombol home bulat bersamaan (cukup sesaat saja dan tidak perlu ditahan)
- Jika terdengar suara shutter (cekrek) dan layar berkedip, itu artinya Anda sudah berhasil membuat screenshot
- Anda bisa lihat dan edit hasil screenshotnya di aplikasi Photo di iPhone

Catatan:
Anda hanya cukup menekan tombol power dan tombol home bulat di tengah
secara bersamaan dan sesaat saja.
Jika Anda menekan atau menahannya terlalu lama,
akan muncul perintah untuk mengnonaktifkan iPhone (power off)
Cara Screenshot di iPhone Tanpa Tombol
Bagaimana jika Anda mengalami kesulitan mengambil screenshot dengan menggunakan tombol fisik ini?
apakah ada cara lain?
Untungnya ada!
Bahkan bisa dibilang ini adalah cara yang paling saya sukai.
Karena jujur saja…
…saya pun juga mengalami kesulitan
dalam mengambil screenshot dengan menggunakan tombol fisik.
Selain itu…
…cara ini sudah pasti works di semua seri iPhone (mulai dari seri iPhone lawas sampai yang terbaru)
Karena kita bisa mengambil screenshot tanpa harus menekan tombol.
Dan lagipula…
cara ini sangat berguna,
khususnya ketika tombol power atau tombol home button Anda bermasalah.
Caranya adalah dengan cara menggunakan tombol virtual assistive touch.
Pertama…
kita aktifkan terlebih dahulu tombol assistive touchnya dengan cara:
- Buka menu “Settings“
- Scroll sedikit ke bawah dan pilih “Accessibility“
- Kemudian pilih “Touch” di bagian “Physical and motor“
- Ketuk “AssistiveTouch“
- Ketuk satu kali untuk mengaktifkan AssistiveTouch

Coba cek di layar iPhone Anda.
Apakah ada tombol virtual berbentuk bulat di layar?
Jika ada, berarti Anda sudah berhasil mengaktifkan tombol Assistive Touch ini.
Cara screenshot di iPhone menggunakan tombol virtual assistive touch:
- Buka aplikasi atau halaman yang ingin Anda screenshot
- Ketuk tombol Assistive Touch 1x
- Kemudian pilih “Device“
- Lalu “More“
- Ketuk “Screenshot“
- Selesai
Sangat mudah sekali bukan?
Dengan begitu Anda tidak perlu repot-repot menekan tombol power dan home button
Menurut pendapat kami,
Ini adalah cara termudah untuk mengambil screenshot di iPhone
Tetapi apa yang terbaik buat saya, bukan berarti yang terbaik buat Anda.
Silahkan Anda tentukan sendiri,
mana cara yang lebih mudah untuk Anda.
kesimpulan
Jadi inilah cara screenshot iPhone 7,
yang mana juga berlaku untuk seri iPhone 8, 6 dan iPhone 5.
Jadi bagaimana?
Cara mana yang paling mudah menurut Anda?
Menggunakan tombol fisik atau menggunakan tombol virtual?
Ada pertanyaan?
Silahkan tuliskan di kolom komentar di bawah ya.